[파이썬]파이썬 강좌 2 설치와 에디터(˵⚈ε⚈˵)
파이썬은 윈도우즈와 맥 그리고 리눅스 등 다양한 운영체제에 설치하여 사용할 수 있습니다.본 강좌는 Windows 10 64Bit 환경에서 진행되며, 설치 기준도 윈도우즈 기준입니다.아무 환경에서 진행하셔도 큰 문제는 없지만, 윈도우즈에서 똑같이 진행해주시는 걸 추천드립니다.게시글 작성일 기준으로 3.9.2 버전이 최신 버전입니다.

파이썬 공식 홈페이지의 다운로드 페이지(http://www.python.org/downloads)로 접속하시면 [사진 1]과 같은 페이지가 나타납니다.Download Python 3.9.2 라고 작성되어있는 노란색 버튼을 눌러주세요.
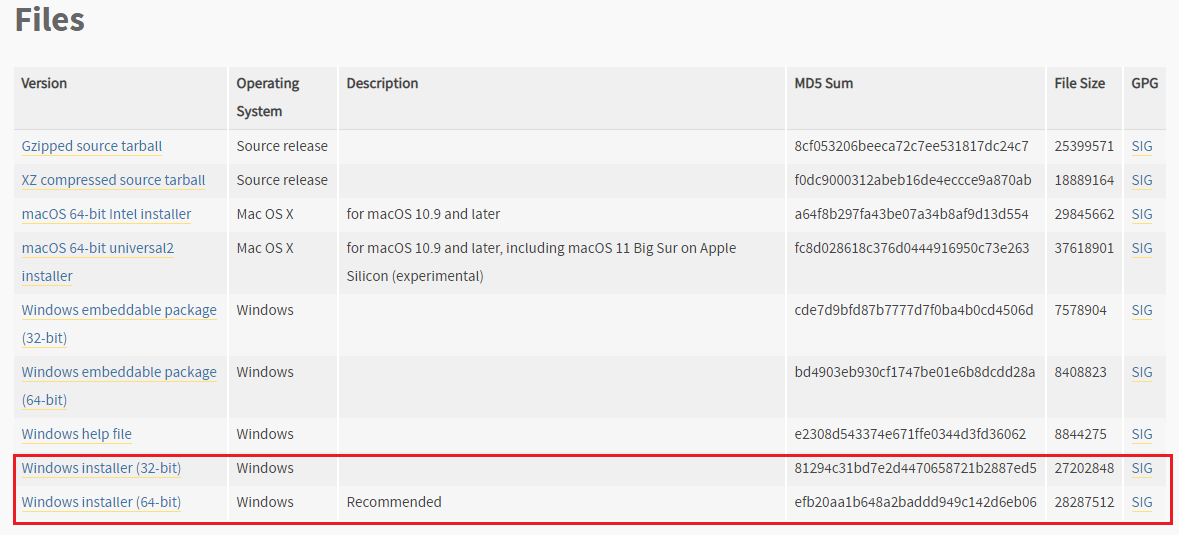
저는 Windows 10 64Bit 환경에서 진행하기 떼문에 Windows installer (64-bit)을 선택하였습니다.본인의 PC 운영체제에 맞는 버전을 선택하셔서 다운로드합니다.

Install launcher for all users (recommended)와 Add Python 3.9 to PATH 체크 박스에 체크해주신 후 Install Now 버튼을 눌러주세요.
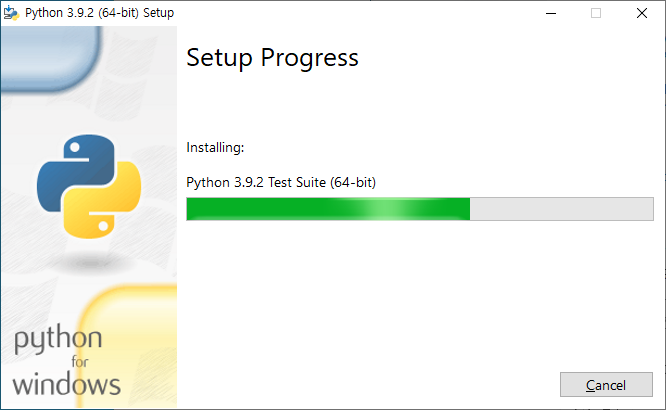
약 5분 내로 파이썬의 설치가 완료됩니다.

파이썬의 설치가 완료되었습니다. 이제부터 파이썬을 사용하실 수 있습니다.Disable path length limit은 MAX_PATH의 최대 경로 문자열 길이인 260자의 제한을 해제할 것인지 물어보는 것입니다.260자를 넘을 일은 거의 없기 때문 에 누르지 않고 Close 버튼을 눌러 마무리합니다.
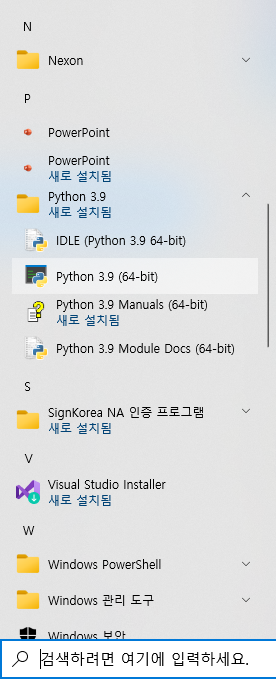
파이썬을 정상적으로 설치하시면 [사진 6]과 같이 시작 메뉴에 파이썬 항목이 생성됩니다.Python 3.9 (64-bit) 를 눌러 실행해봅시다.
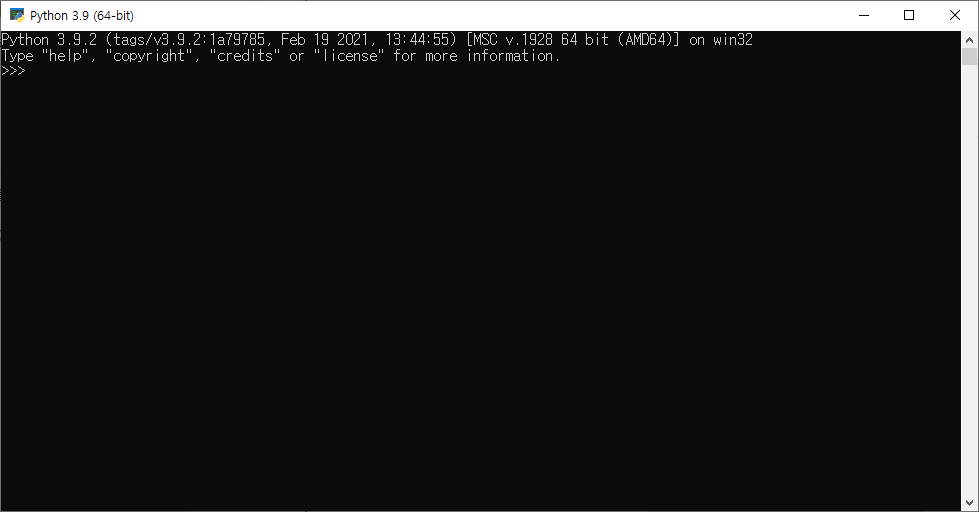
[사진 7]과 같이 콘솔 창이 실행되며, 위의 창을 파이썬 대화형 인터프리터라고 부릅니다.인터프리터는 이전 장에서 설명했듯이 프로그래밍 언어의 코드를 바로바로 실행해서 결과를 보여줍니다."1 + 1"이라는 간단한 수식 하나를 입력해서 결과를 확인해봅시다.
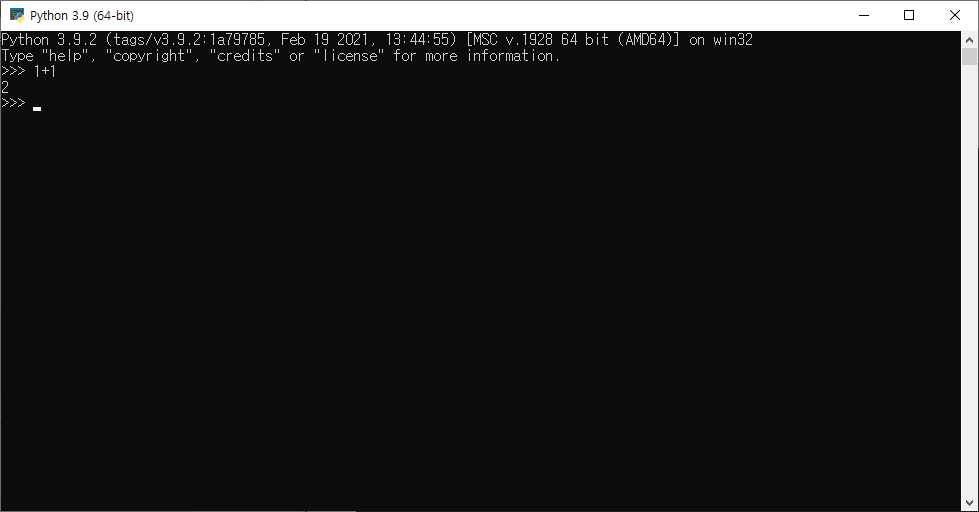
입력 받은 수식을 바로바로 실행해서 결과를 나타냅니다.그리고 다음 명령을 입력 받기 위해 다음 줄에 프롬프트(Prompt)가 나타납니다.※ 프롬프트는 명령어의 입력을 받을 수 있는 상태를 알리는 용어입니다. [사진 8]에서 ">>>"이 프롬프트입니다.파이썬 대화형 인터프리터를 종료할 때는 exit() 명령을 이용하거나, 우측 상단의 닫기 버튼을 눌러주시면 됩니다.파이썬 대화형 인터프리터는 비교적 간단한 코드를 작성할 때 사용하기 편리하지만, 여러 줄에 걸쳐 작성하는 복잡한 코드의 경우 사용하기 불편합니다. 그래서 보통 개발자들은 에디터(Editor)라는 프로그램을 사용합니다.
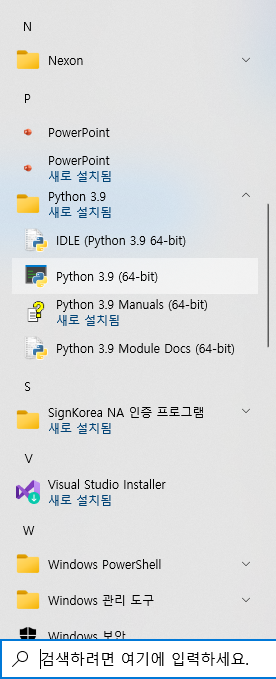
파이썬에서는 기본적으로 IDLE(Integrated Development and Learning Environent)라는 통합 개발 환경 프로그램을 제공합니다. 클릭해서 실행해봅시다.※ IDLE은 '아이들'이라고 발음합니다.
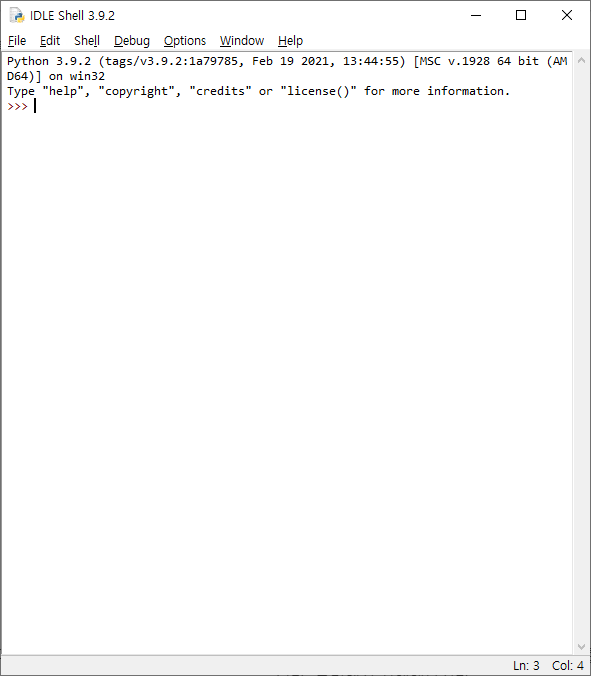
IDLE은 크게 두 가지의 창으로 구분됩니다.[사진 10]과 같은 셸(Shell) 창과 여러 줄의 코드를 작성할 수 있는 에디터 창입니다.셸 창은 우리가 콘솔 창에서 사용했던 것과 동일한 기능을 수행합니다. 이 곳에서 대화형 인터프리터를 사용하실 수 있습니다.
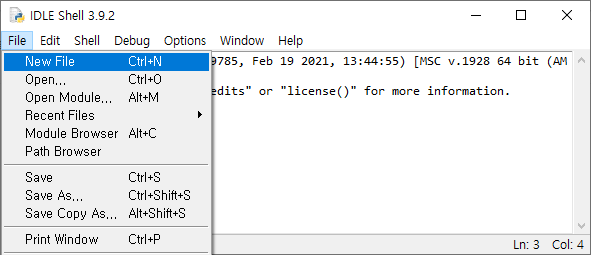
에디터 창을 실행하는 방법은 간단합니다.File 메뉴에서 New File을 눌러주시거나, 키보드에서 Ctrl과 N키의 단축키를 눌러 실행하실 수 있습니다.

IDLE 에디터 창의 모습입니다. 아래의 같이 코드를 작성하고 실행해봅시다.
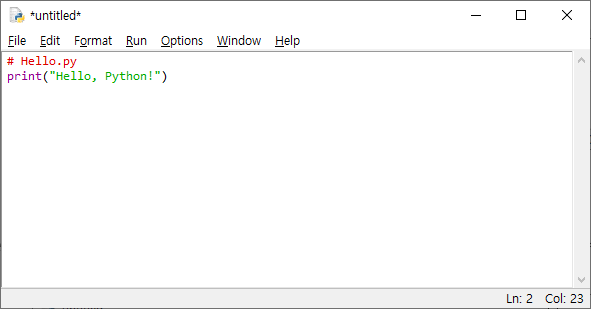
작성된 코드 중에서 #으로 시작하는 문장은 주석(Comment)입니다.주석은 프로그램 실행에 영향을 미치지 않으며, 소스 코드에 대한 설명을 남길 때 사용합니다.
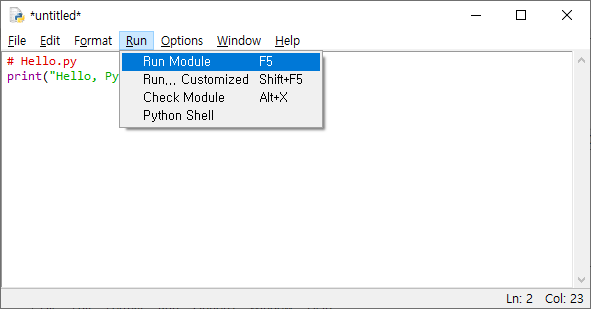
작성한 코드를 이제 실행해봅시다.에디터 창의 Run 메뉴에서 Run Module을 눌러주시거나, 키보드에서 F5 키를 눌러주세요.
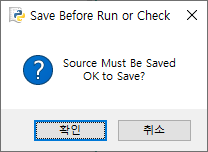
우리가 작성한 코드가 파일로 저장이 되어있지 않아서 나타나는 메시지 박스입니다.저장하기 위해 확인 버튼을 눌러주세요.
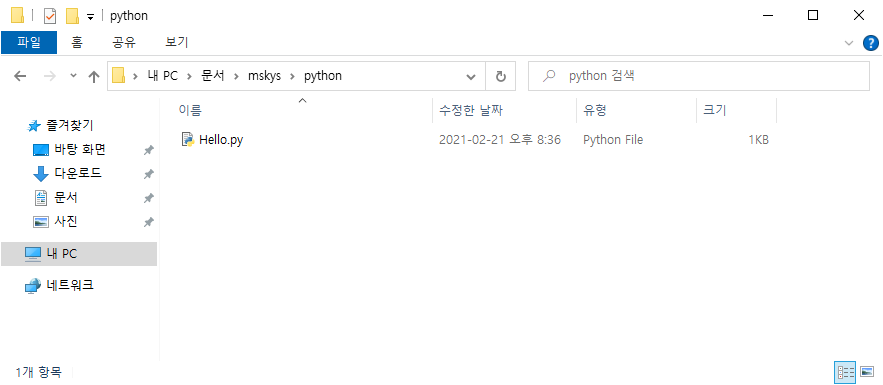
여러분들이 기억하기 쉬운 곳에 폴더를 하나 생성하신 후 그곳에 "Hello"라는 이름으로 파이썬 파일을 저장해주세요.파이썬 파일은 파일의 확장자가 ".py"입니다.
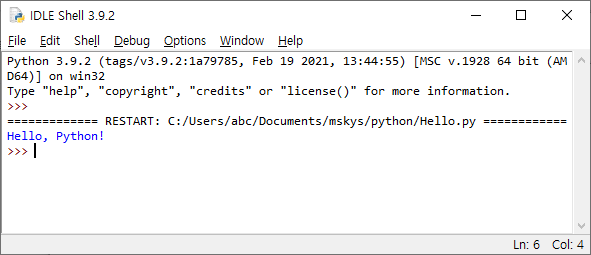
파일을 저장하시면 자동으로 우리가 작성한 코드가 실행이되어 결과가 셸 창에서 나타납니다.앞으로 비교적 간단한 예제를 실행할 경우에는 예제 코드 앞에 ">>>"라는 프롬프트 기호를 붙일 것입니다.프롬프트 기호가 보이면 에디터 창이 아닌 셸 창에서 실행해주시기 바랍니다.프롬프트 기호가 붙지 않으면 에디터 창에서 작성하신 후 실행합니다.파이썬을 이용해 실제 프로그램 등을 개발할 때는 IDLE보다 타 기업에서 제공하는 전문 프로그램을 이용하시는게 좋습니다.다양한 기능들이 많이 포함되어 있어 개발 시간 등을 단축할 수 있습니다.여러가지 에디터를 간략하게 소개해드릴텐데요 그 중 원하시는 에디터를 받아 설치하신 후 사용해보세요. 소개해드리는 순서는 순위가 아닙니다.본 강좌는 에디터 중 PyCharm을 이용합니다.
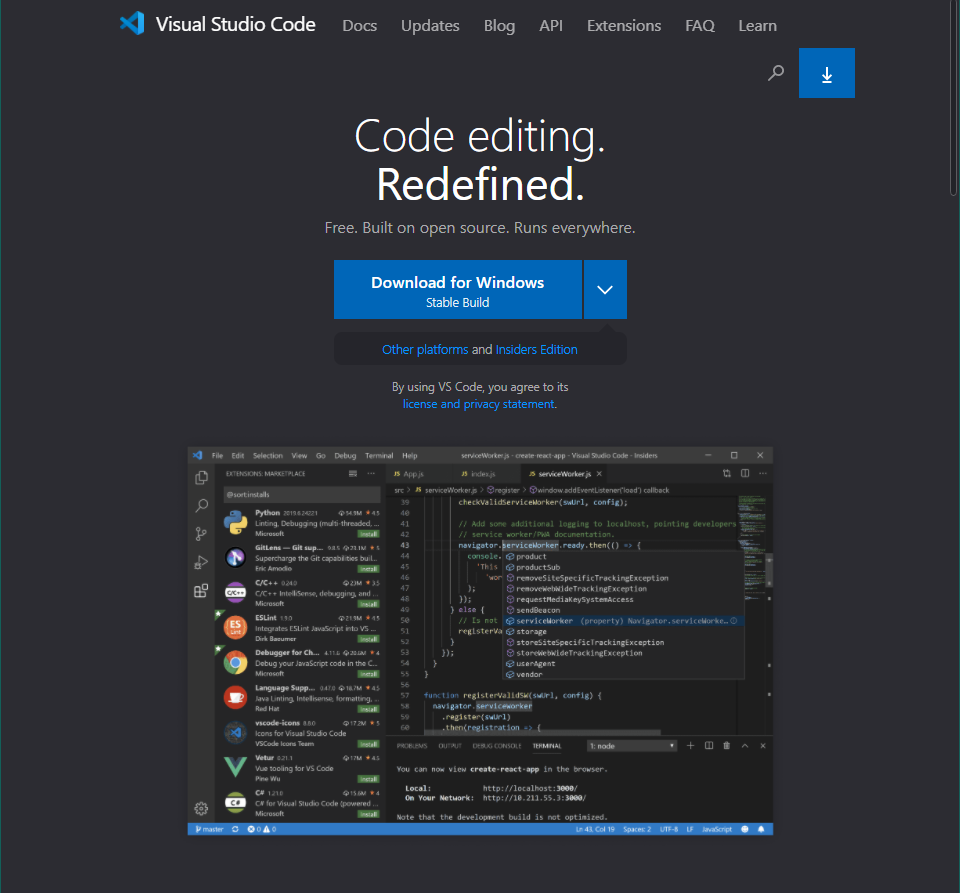
마이크로소프트(Microsoft) 사에서 개발한 소스 코드 에디터 프로그램입니다. 줄여서 VSCode라고 부릅니다.프로그램이 가볍다는 장점과 함께 많은 기능 그리고 다양한 언어들을 실행할 수 있습니다.
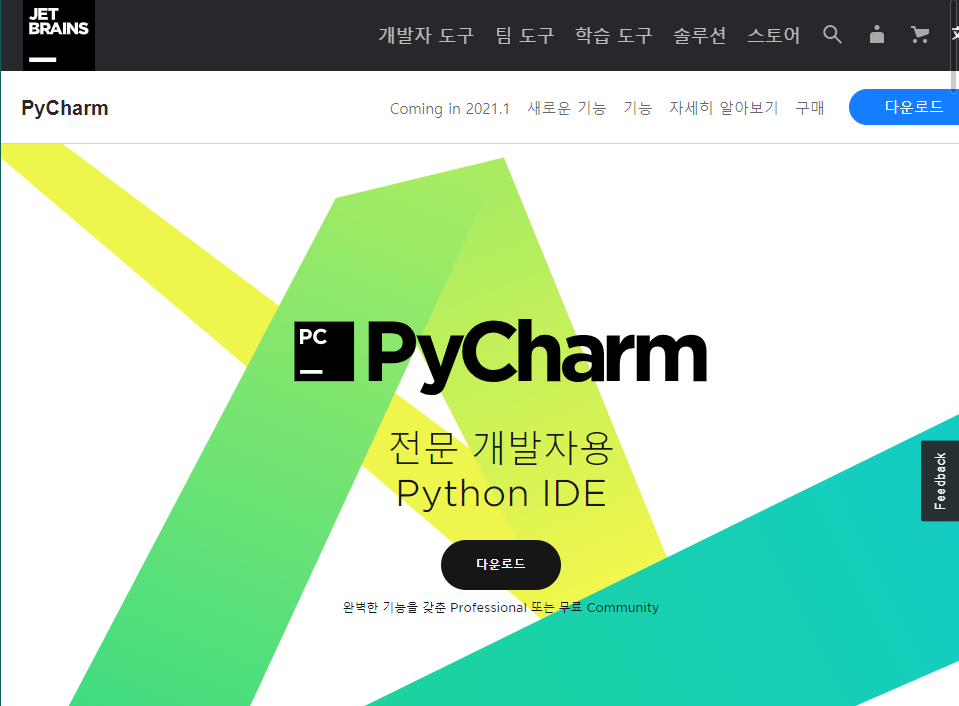
제트 브레인(JetBrains) 사에서 개발한 파이썬 언어에 특화되어 있는 프로그램입니다.파이썬 에디터 중에서 유명하며, 매우 편리한 기능들을 제공해주고 있습니다.유료 버전과 무료 버전이 있으며, 배우는 단계에서는 무료 버전으로 충분합니다.
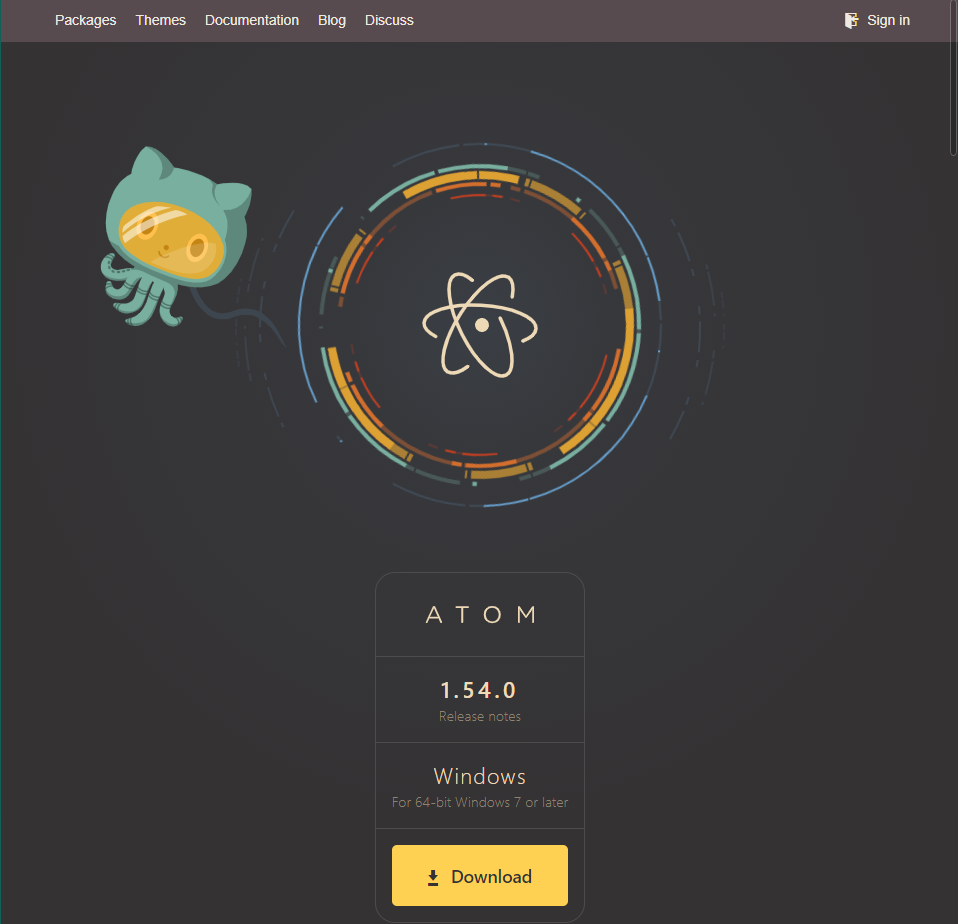
깃허브(GitHub)에서 만든 에디터 프로그램입니다.Visual Studio Code처럼 다양한 프로그래밍 언어를 작성하고 실행할 수 있습니다.
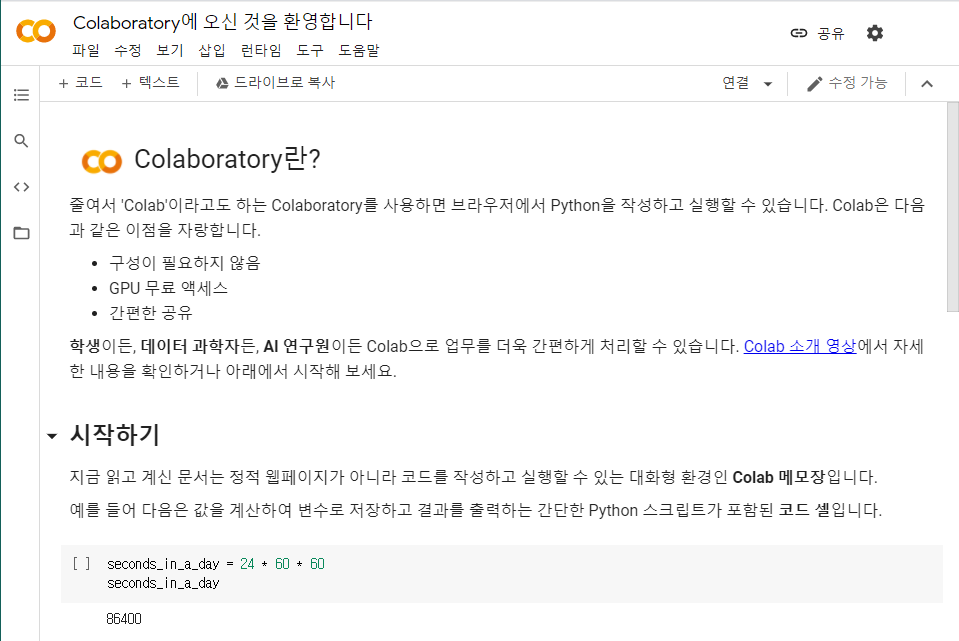
에디터 프로그램은 아니지만, 구글(Google)에서 온라인 상에서 파이썬 코드를 작성하고 실행할 수 있는 환경을 제공해주고 있습니다.또한, 인공지능과 과학 분야에 필요한 라이브러리들도 자동으로 제공해주고 있어 많이 사용하는 추세입니다.본 강좌는 PyCharm 에디터를 기준으로 진행됩니다. 다른 에디터를 사용하셔도 괜찮습니다.
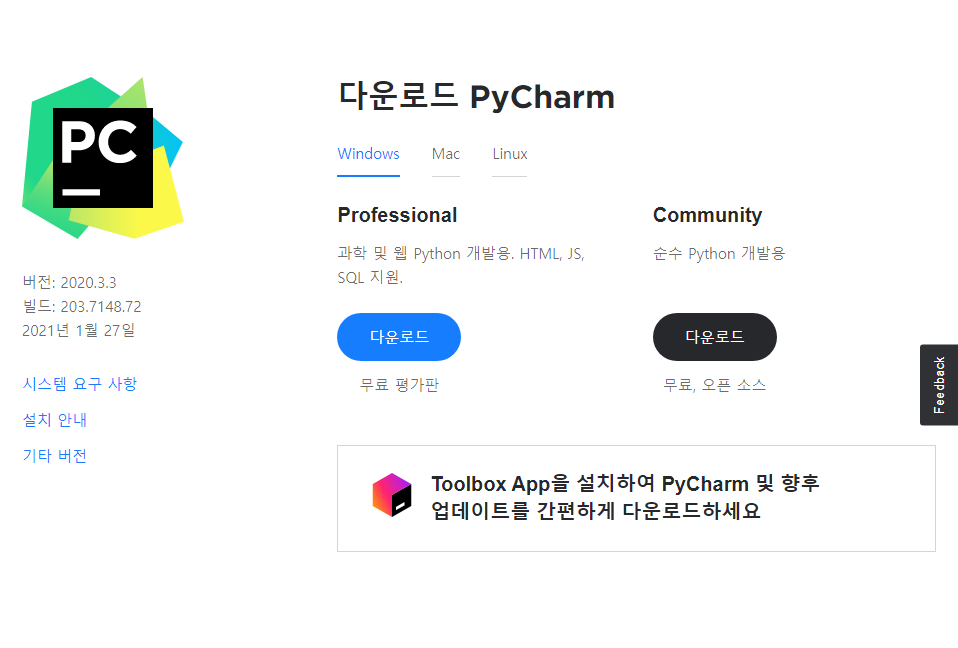
PyCharm 공식 다운로드 페이지(www.jetbrains.com/ko-kr/pycharm/download/#section=windows)로 오시면 Professional 버전과 Community 버전이 있습니다.Professional 버전은 유료이기 때문 에 무료 버전인 Community로 다운로드 받습니다.
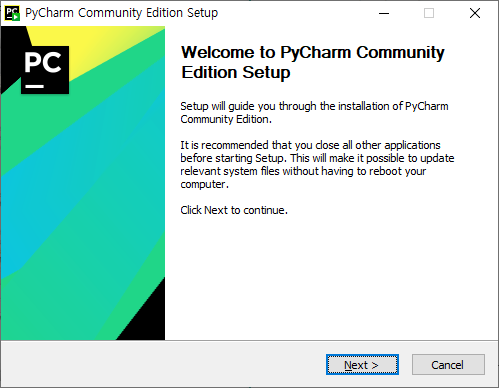
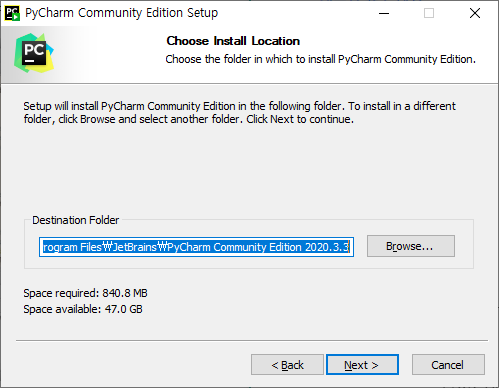
PyCharm 설치 파일을 다운로드하신 후 실행합니다.
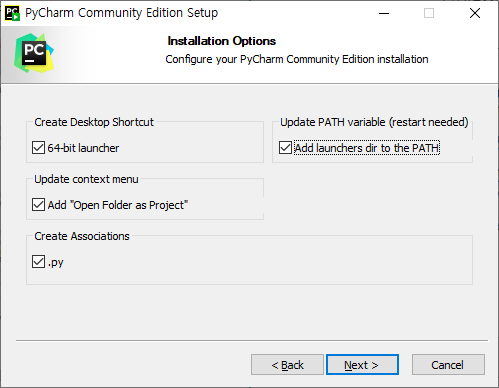
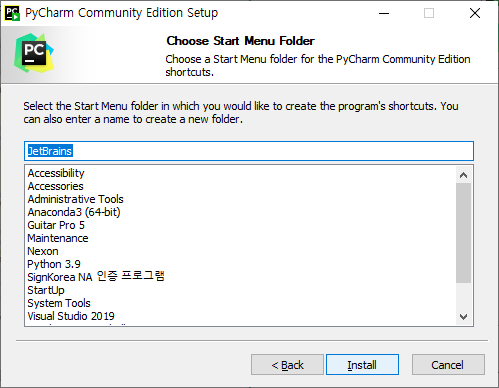
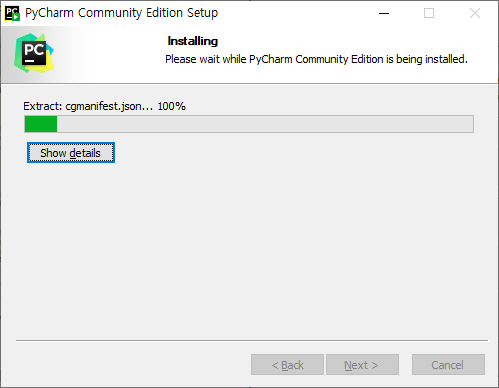
체크 박스에 모두 체크하신 후 Next 버튼을 눌러주신 후, Install 버튼을 눌러 설치합니다.

Reboot Now에 체크하신 후 Finish 버튼을 눌러 PC를 재부팅합니다.
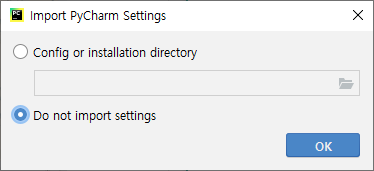
PyCharm을 실행합니다.만약 위와 같은 창이 나타난다면 Do not import settings에 체크하신 후 OK 버튼을 눌러주세요.
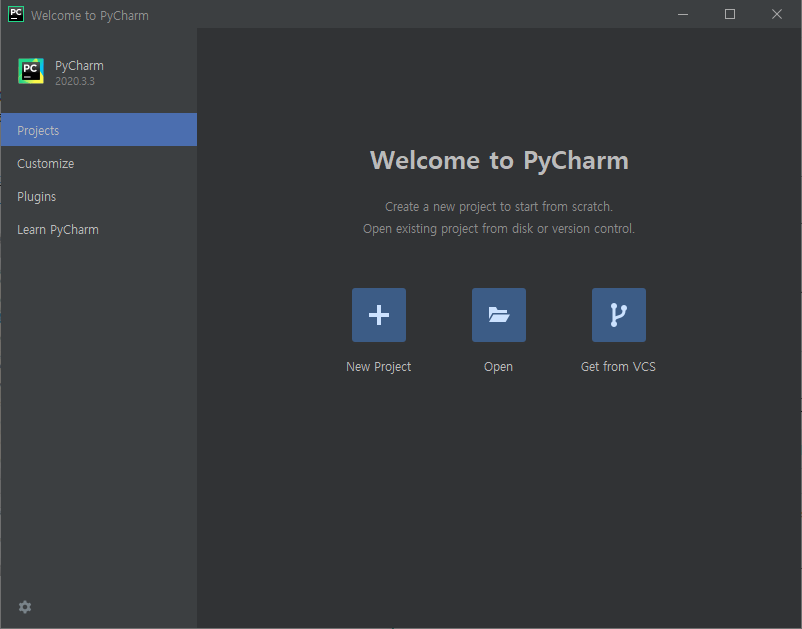
PyCharm 프로그램의 첫 모습입니다. New Project를 눌러봅시다.
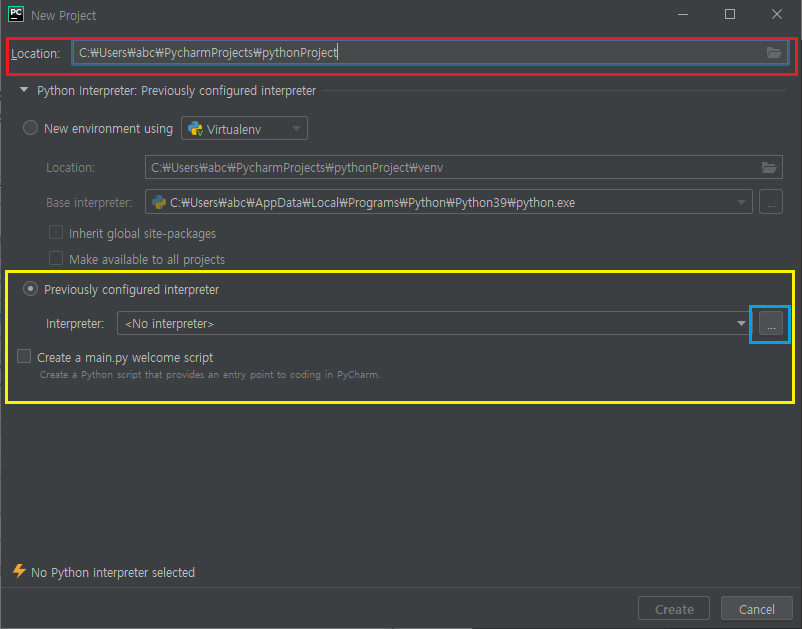
빨간색 상자 영역에서 파이썬 프로젝트의 경로를 설정할 수 있습니다.노란색 상자 영역같이 Previously configured interpreter에 체크하고, Create a main.py welcome script의 체크를 해제합니다.파란색 상자 영역에 있는 버튼을 눌러주세요.
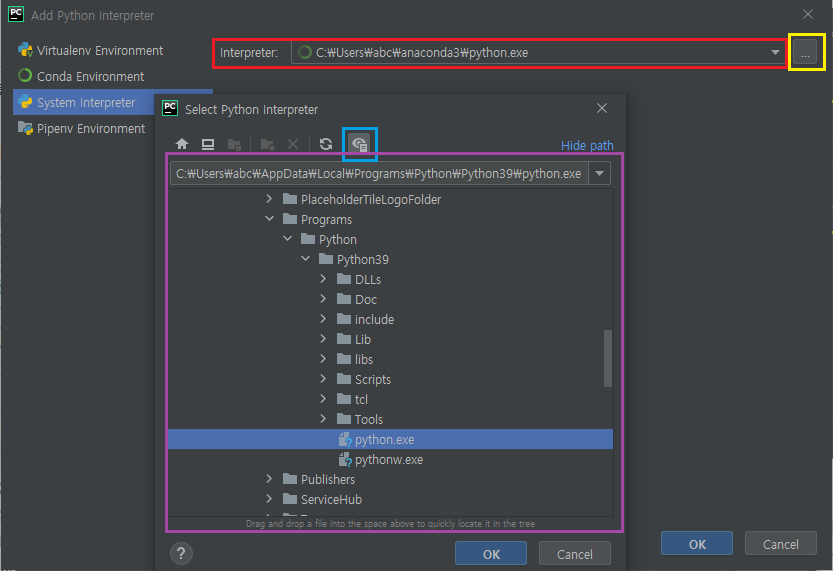
System Interpreter 탭으로 오신 후 빨간색 상자 영역을 클릭하셔서 파이썬 경로가 뜨면 선택합니다.나타나지 않으면 노란색 영역 상자에 버튼을 클릭합니다.파란색 상자 영역에 버튼을 클릭하고, 아래의 경로로 이동해서 "python.exe"를 선택하고 OK 버튼을 눌러주세요.C:\Users\자신의 PC 이름\AppData\Local\Programs\Python\Python버전\python.exe
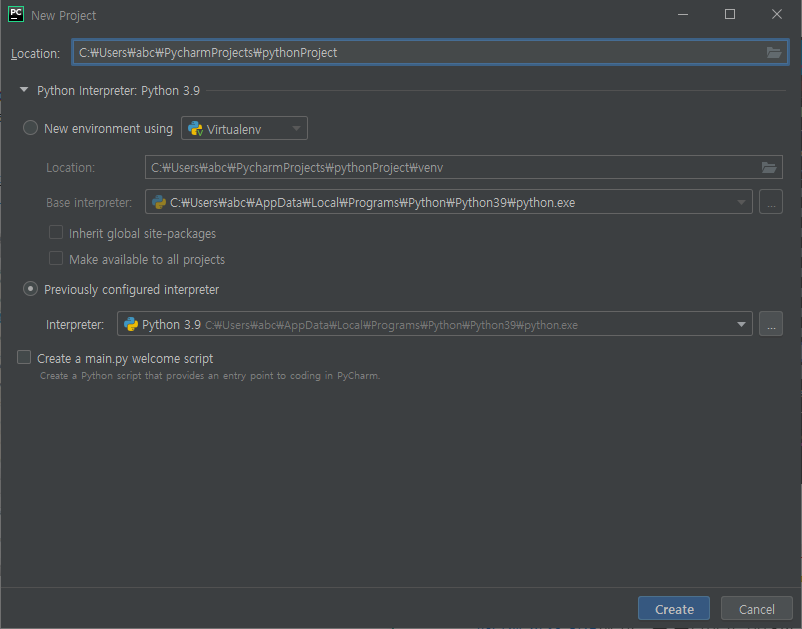
위와 같이 설정을 마치고 Create 버튼을 눌러주세요.
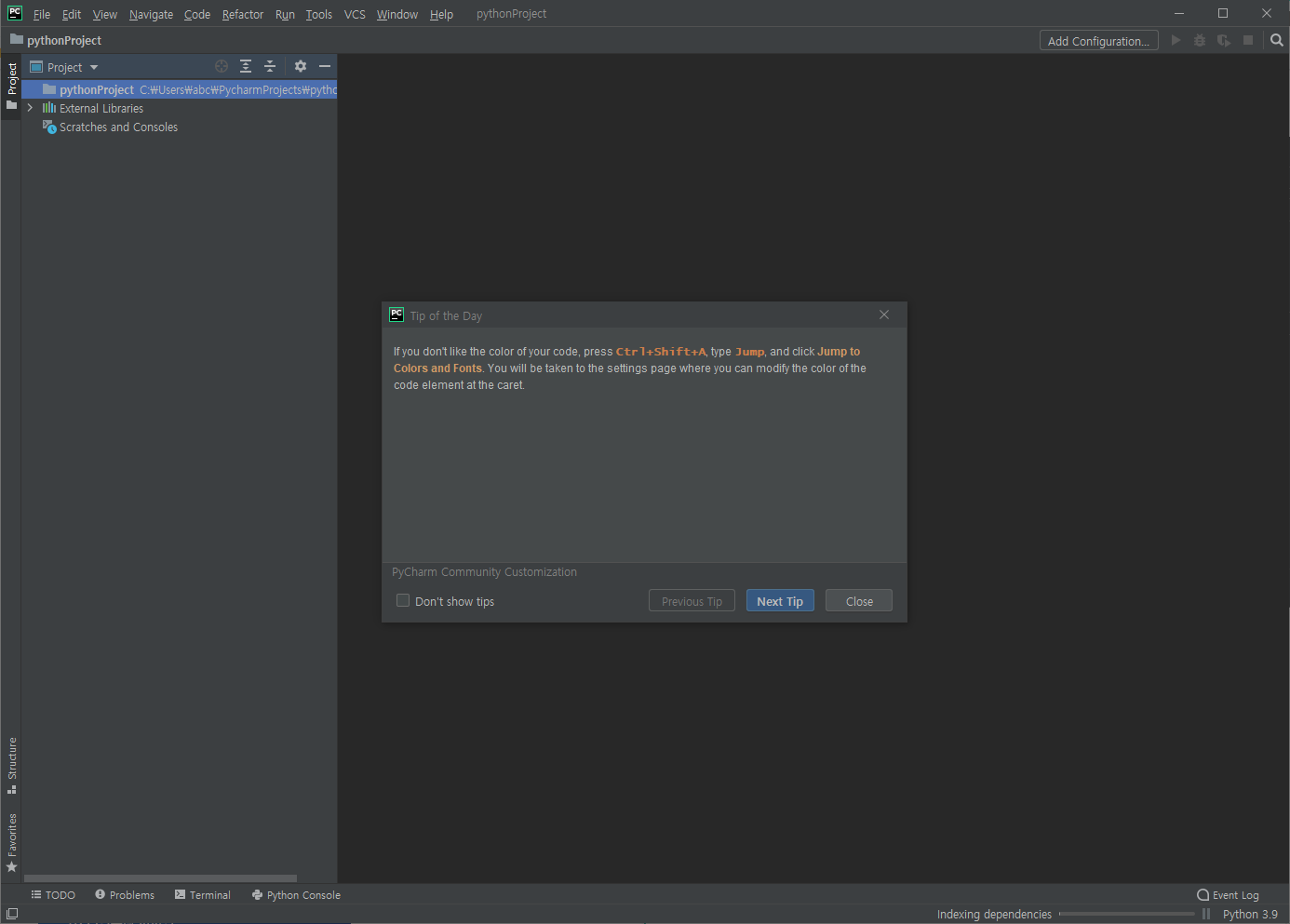
PyCharm 프로그램의 기본 모습입니다.

좌측 프로젝트 탭에서 pythonProject 폴더를 우클릭하신 후 New에서 Python File을 클릭합니다.
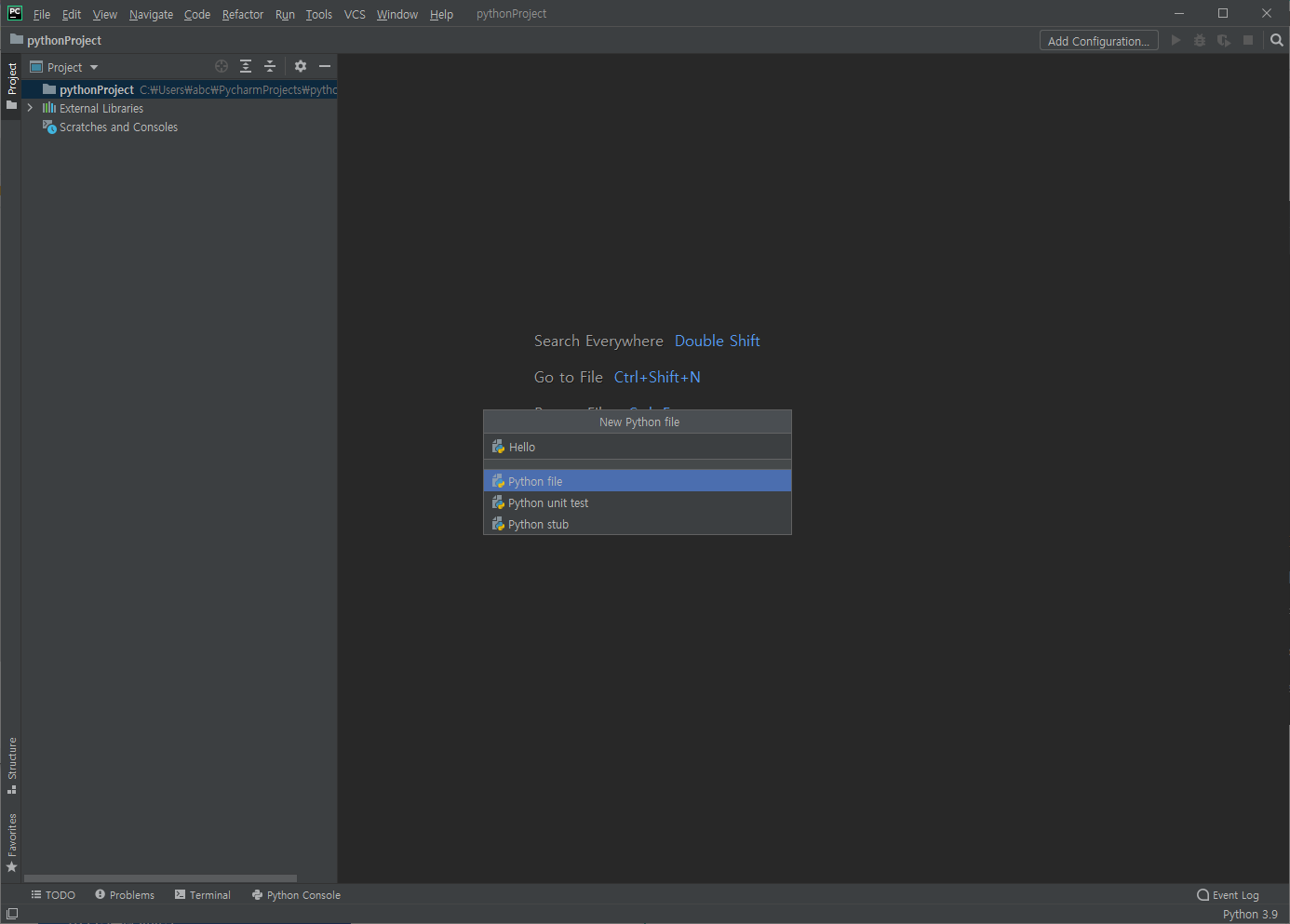
파일의 이름은 "Hello"로 작성하고, Python File을 클릭합니다.
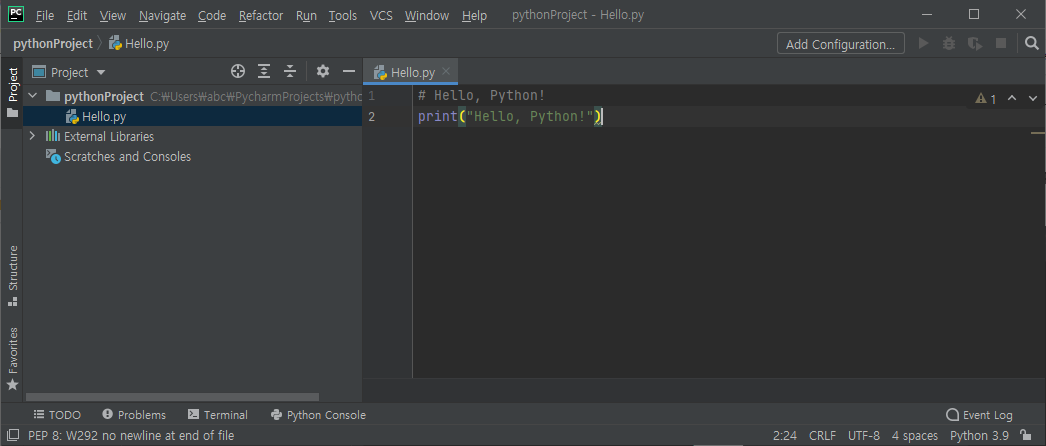
위와 같이 소스 코드를 작성하고, 키보드에서 Ctrl + Shift + F10을 눌러주세요.
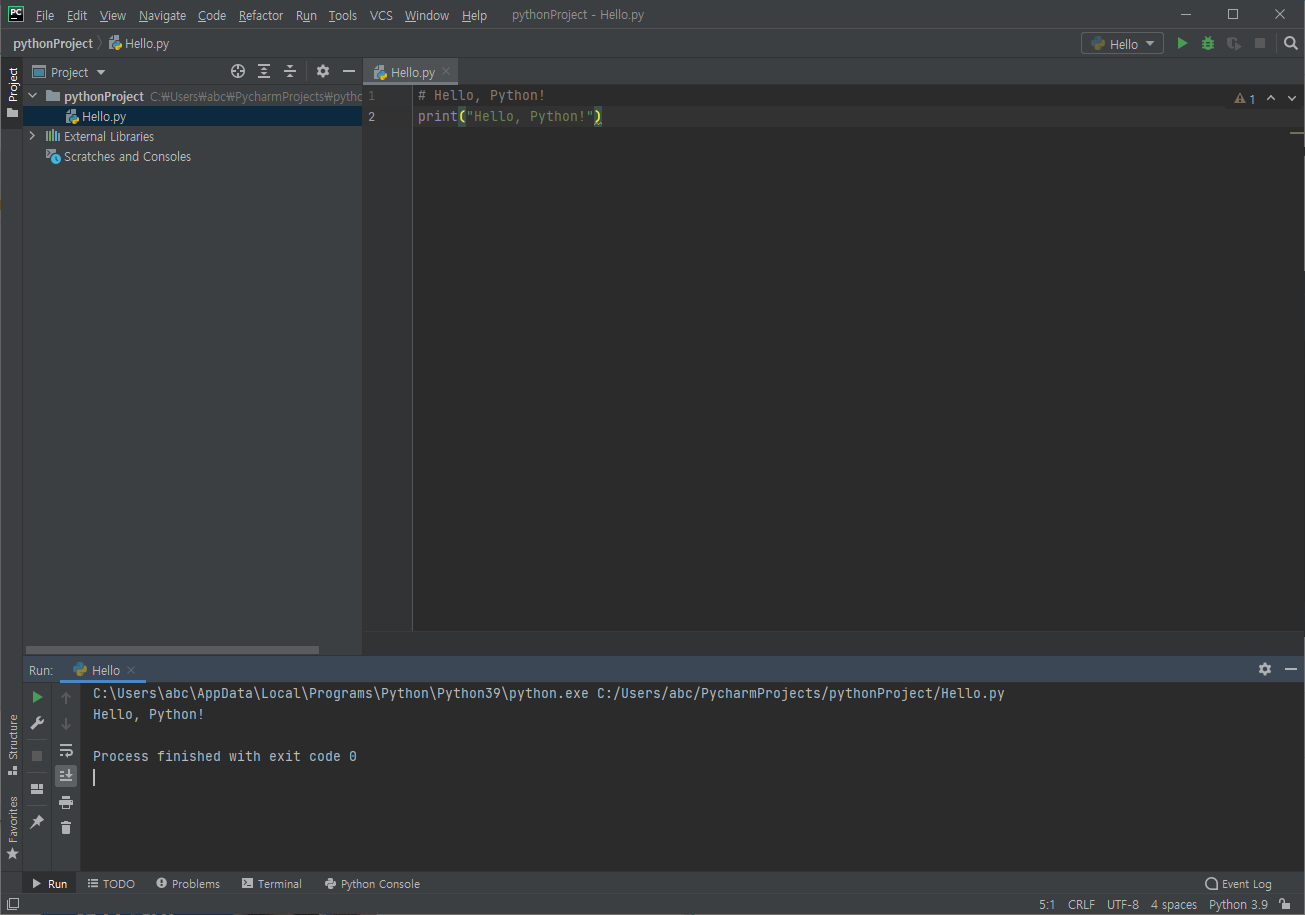
우리가 작성한 소스 코드의 실행 결과가 바로 밑에 창에 나타납니다.다음 장에서는 파이썬의 변수와 자료형에 대해 배웁니다.